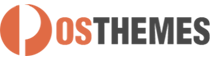Pos list category products
Module show products from categories which display in homepage.
And here you can find out more about theme updates, new features and about our upcoming themes:
- Follow us on Facebook
- Follow us on Twitter
- Follow us on Posthemes
PosThemes,
Frontend Appearance
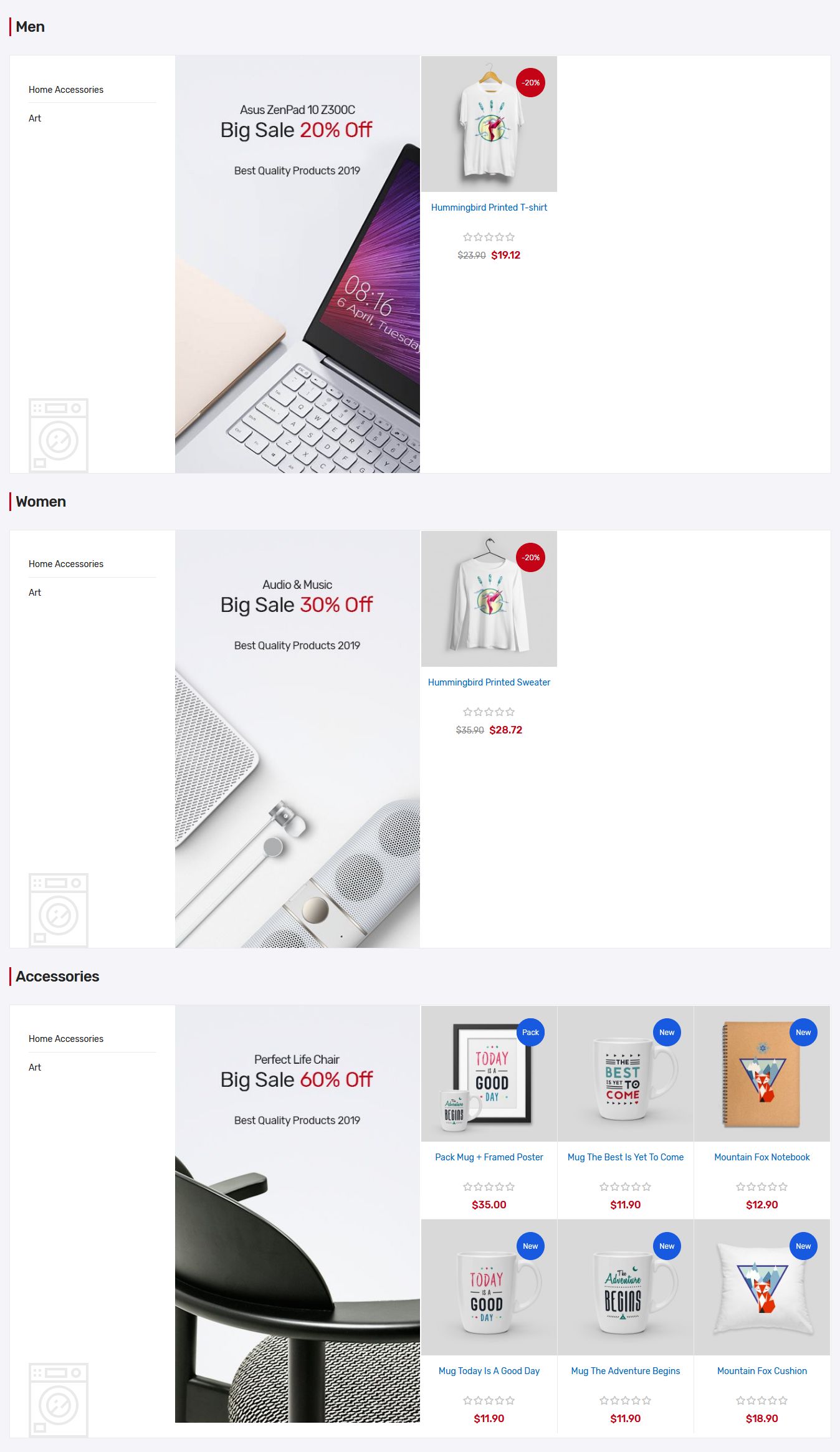
Configure Pos list category products module
This allows you to to config selected elements as general configuration for Pos list category products.
- Login your Prestashop admin
-
Go to Modules > Modules Manager
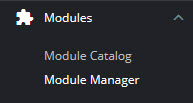
-
Choose “Modules” tab
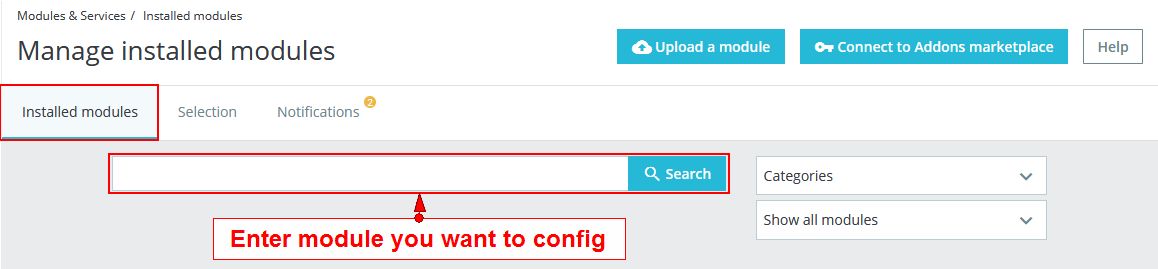
-
On Pos list category products module, click "Configure" button.
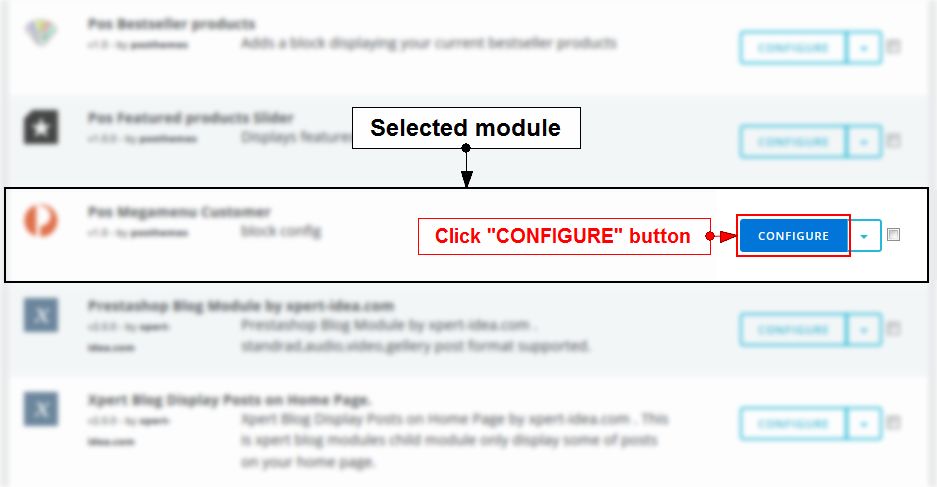
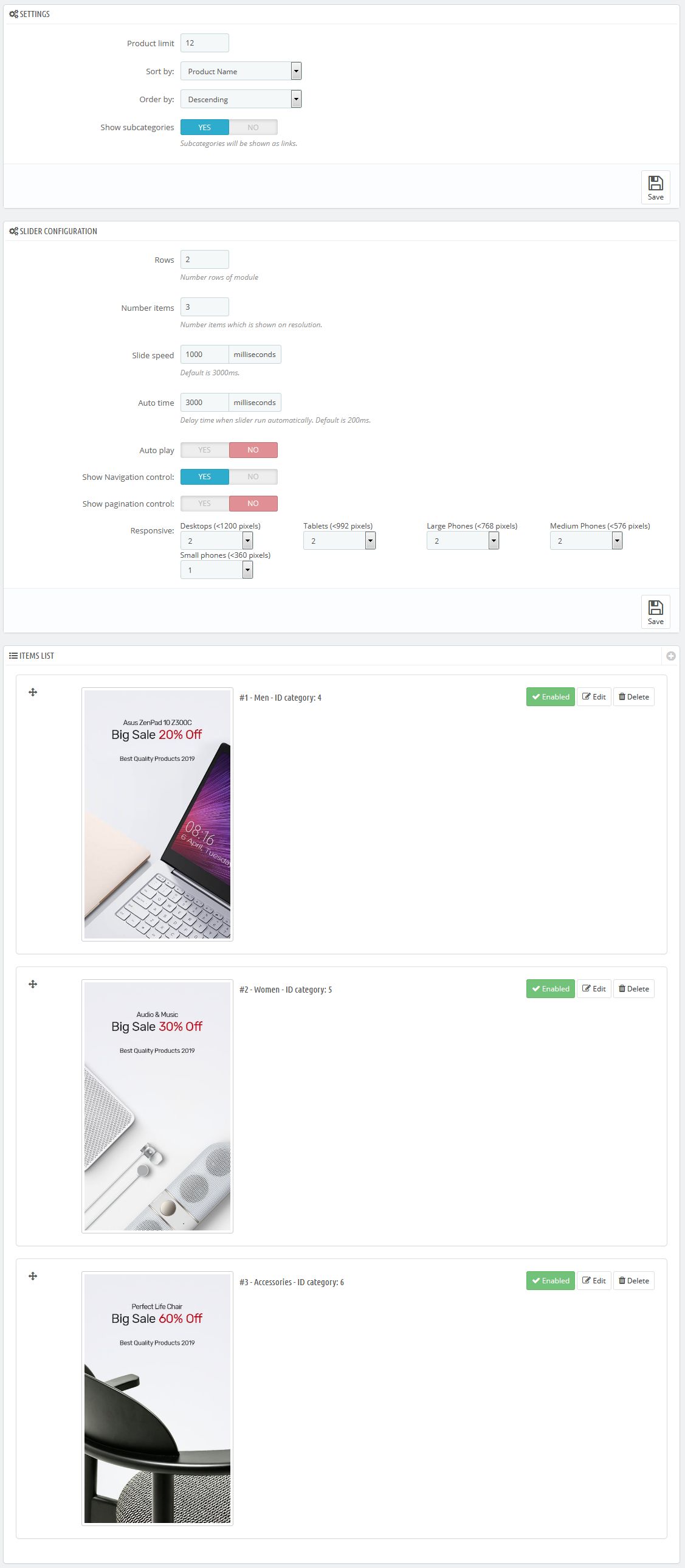
We got:
* In SETTINGS:
- Products limit: Set the number of products which you would like to see displayed in this module
- Sort by: Products can be sorted
- Order by: Change the order of your products
- Show subcategories: Select Yes/No to show/hide subcategories as links
* In SLIDER CONFIGURATION:
- Rows: Number rows of module
- Number items:: Show number of product visible
- Slide speed: Set the speed of slide
- Auto time: Delay time when slider run automatically. Default is 200ms.
- Auto play: Select Yes to play automatically.
- Show Navigation control: Select Yes/No to show/hide Next/Back button
- Show pagination control: Select Yes/No to show/hide pagination
- Responsive: Allow to set number of column for each device
* In ITEMS LIST:
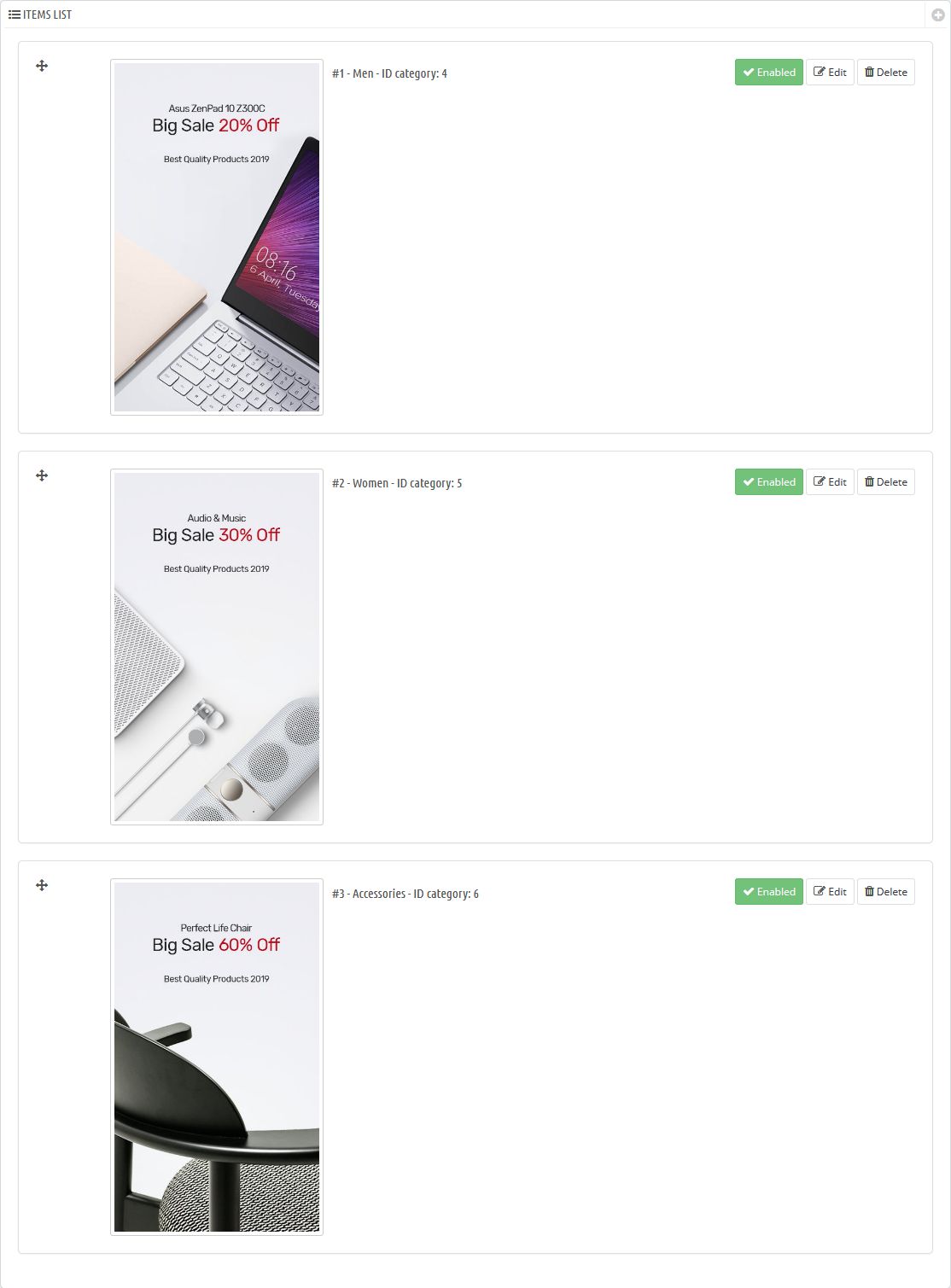
- Click icon
 to hide item
to hide item - Click icon
 to edit item
to edit item - Click icon
 to delete item
to delete item 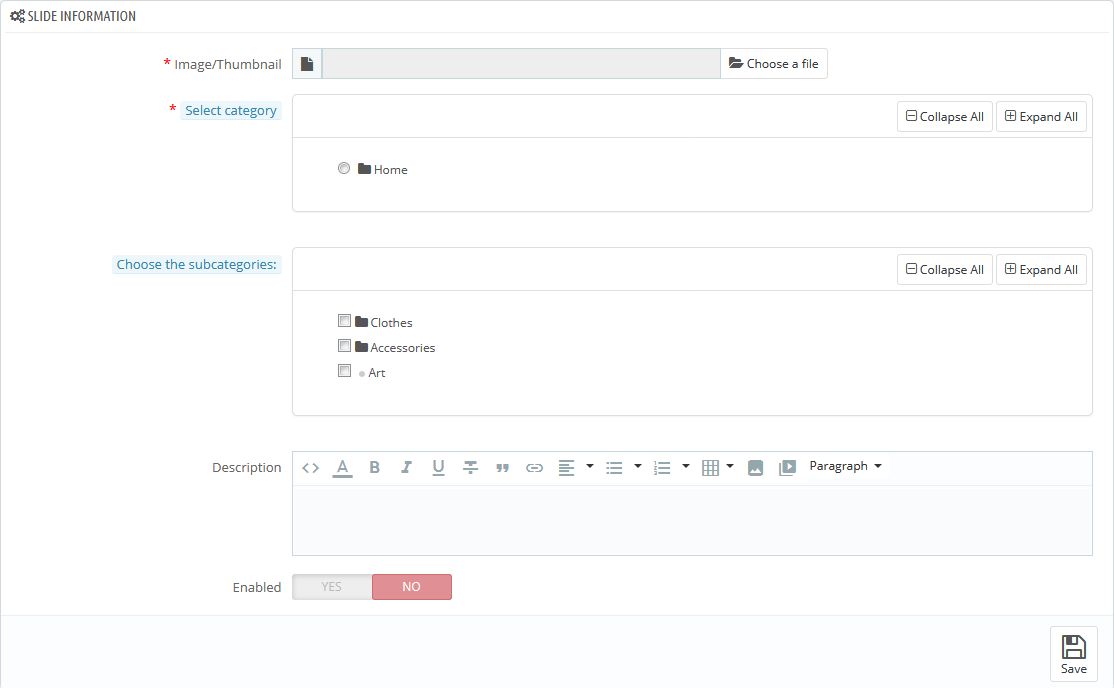
- Image/Thumbnail: Click on Choose a file to upload image thumbnail
- Select category: Select category which will be shown on homepage
- Choose the subcategories:: Select subcategories which will be shown
- Description: Description for this item
- Enabled: Select Yes/No to show/hide this item
If you click icon
 , you will configure parameters as you want
, you will configure parameters as you want=> Configure parameters as you want
- Click Save button when you finish
How to create new item
- Login your Prestashop admin
-
Go to Modules > Modules Manager
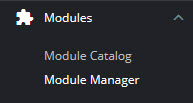
-
Choose “Modules” tab
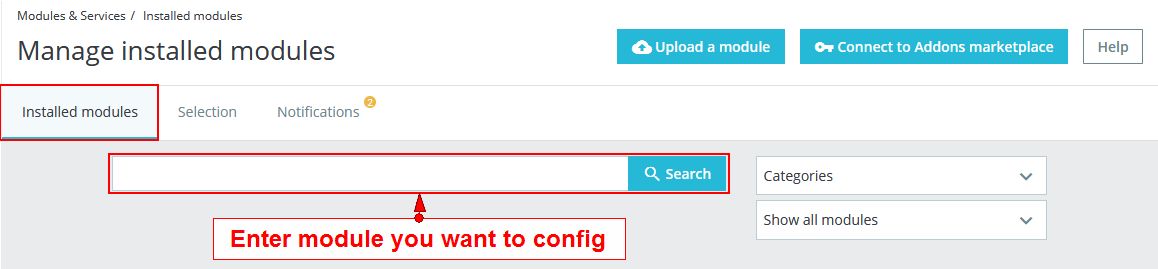
-
On Pos list categories, click "Configure" button.
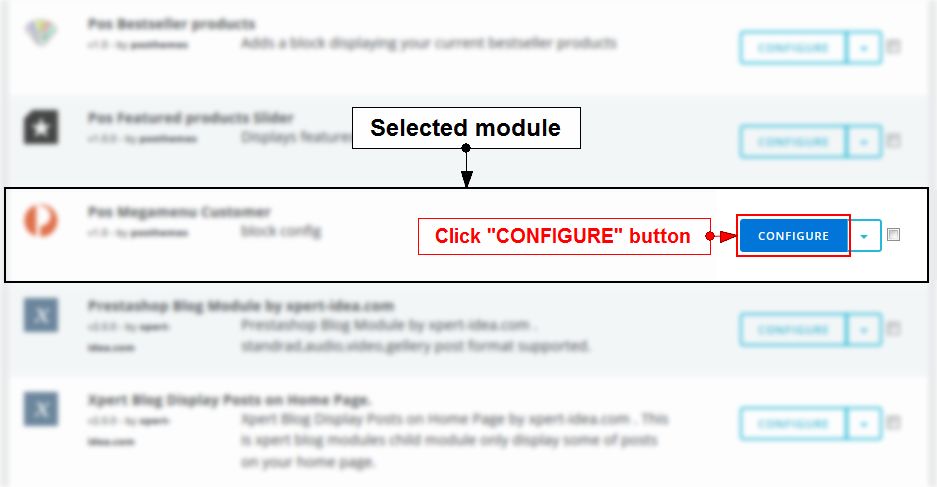
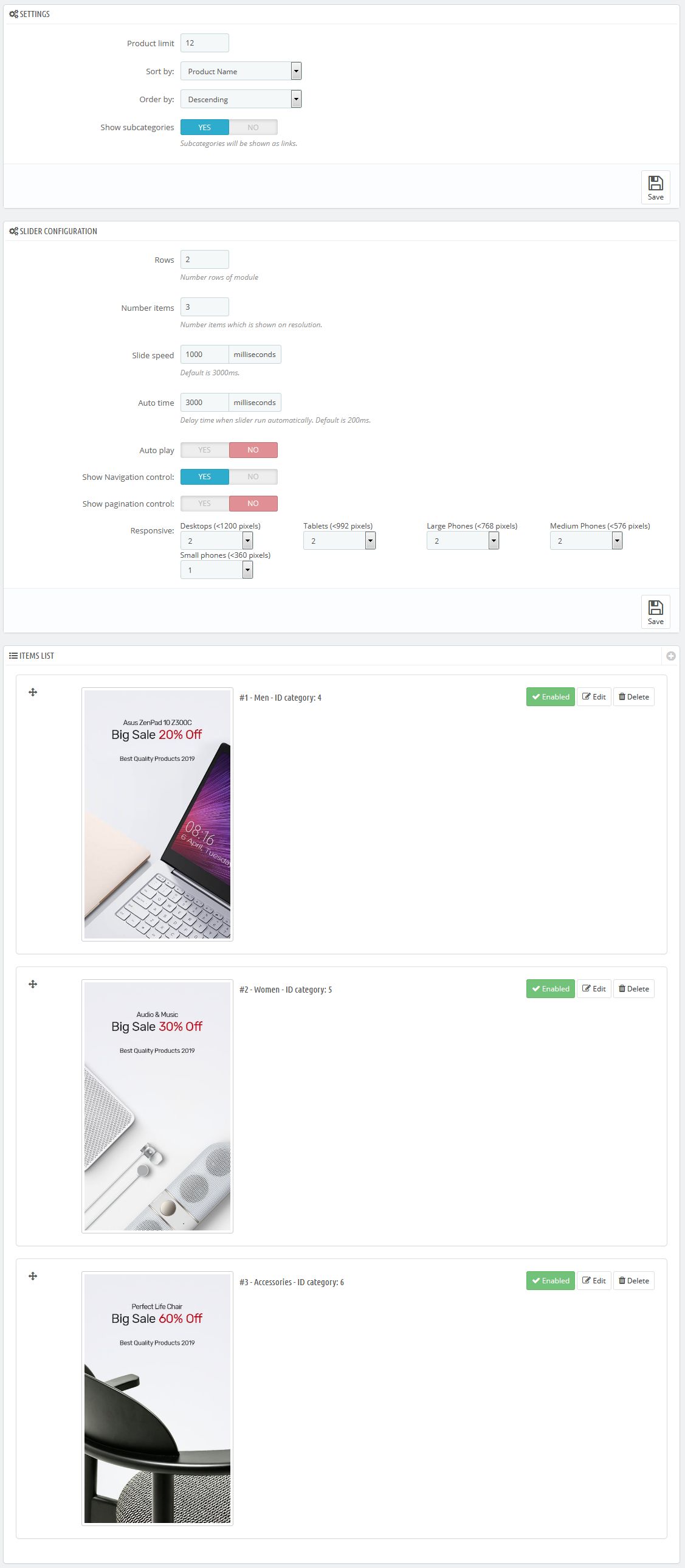
* In ITEMS LIST part:
- Click icon
 to add new item
to add new item 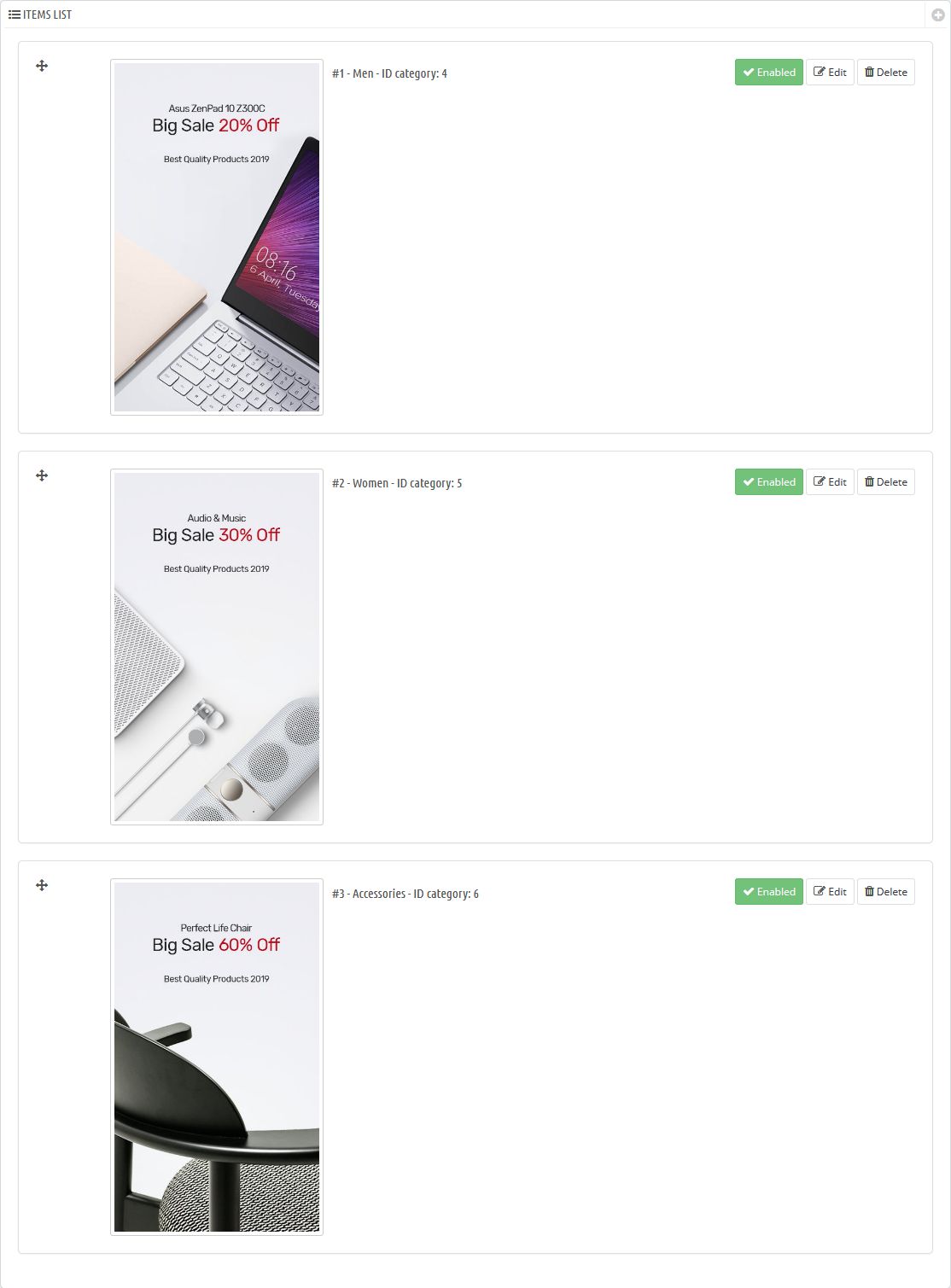
- Image/Thumbnail: Click on Choose a file to upload image thumbnail
- Select category: Select category which will be shown on homepage
- Choose the subcategories:: Select subcategories which will be shown
- Description: Description for this item
- Enabled: Select Yes/No to show/hide this item
- Click icon
- Click Save button when you finish
Translate module
1. How to translate title
- Login your prestashop admin
- Go to International > Translations
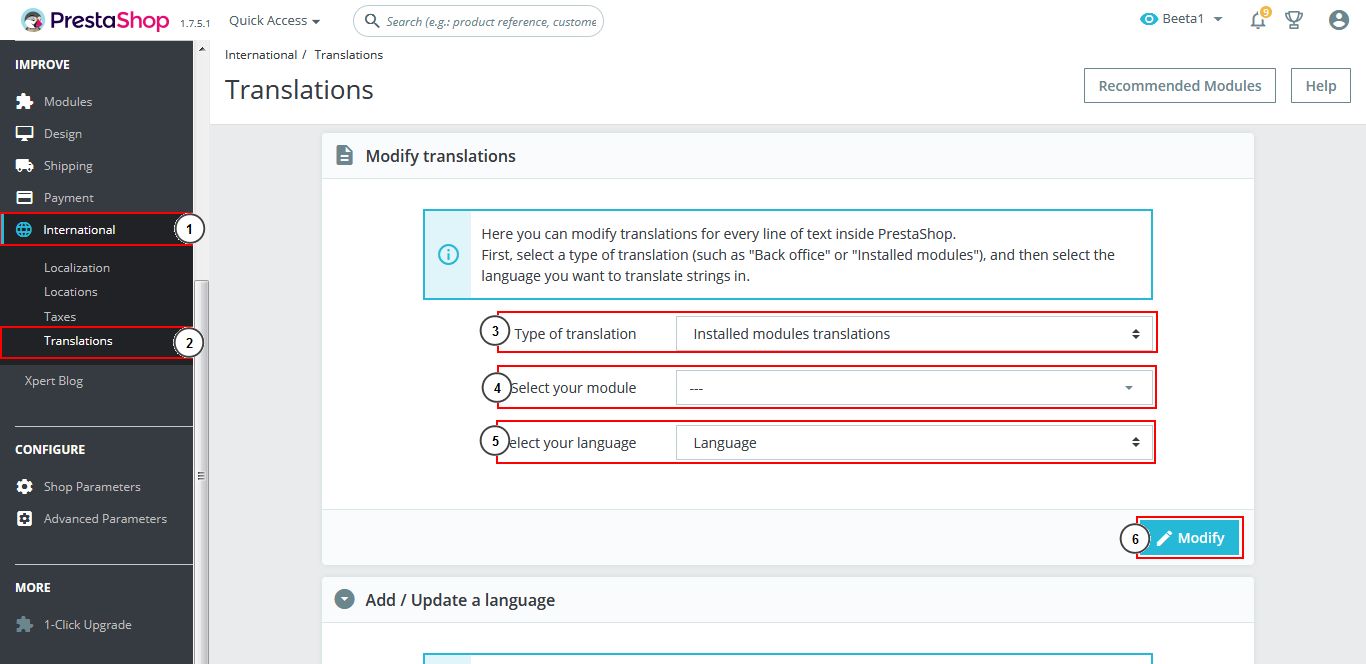
- At "Modify translations" section:
- Type of translation : Themes translations
- Select your theme : Select theme_antomi3
- Select your language : Choose language you want to translate
- Choose Modify
- Then Search titles or text need translate
- After typing your language, click Save and stay or Save to finish.
2. How to translate categories
- Login your Prestashop admin
- Go to Catalog > Catagories
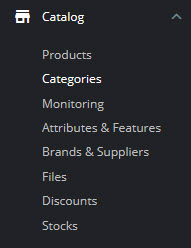
- On selected catagory, click "Edit" button.
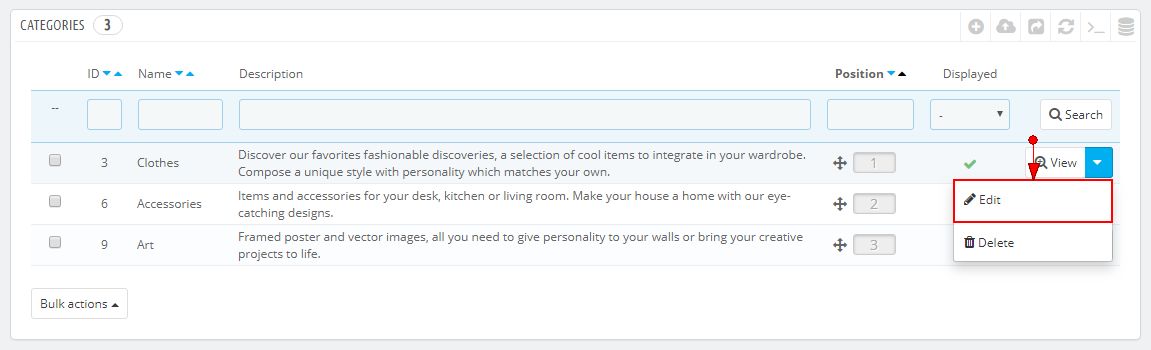
- Click
 to choose language you want to translate.
to choose language you want to translate. - At Name, enter your language & click Save button when you finish
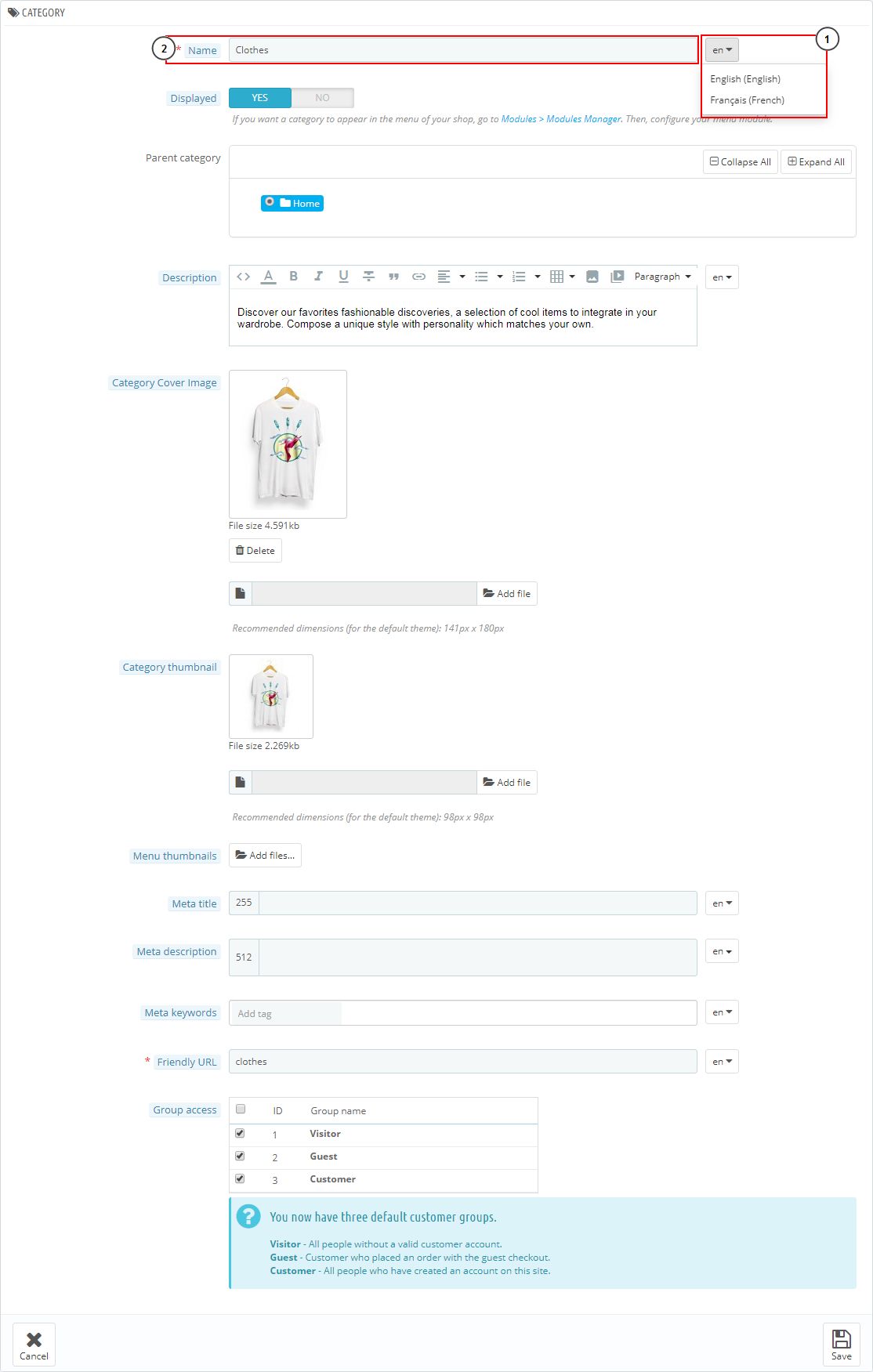
Posthemes Support
Support Working time: Monday - Friday
Estimated ticket and answers review time: 1-3 business days.
We have hundreds of questions and provide answers asap, but this can take up to 3 days after your submitted request. Please be patient and wait for answer.
Send us email to posthemes@gmail.com.